About GRG Mobile
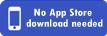
Add GPS Stopwatch to your iPhone Home Screen to run as a full-screen standalone App.

Click + at the bottom of the screen.
|
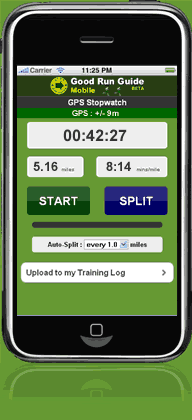 GPS Stopwatch GPS Stopwatch
This page provides some simple instructions on using the GPS Stopwatch feature on Good Run Guide Mobile. The GPS Stopwatch enables you to record your runs and routes on a compatible mobile phone and upload them instantly to your Training Log, along with split times.
Recording a Run or Other Activity
- Check your phone settings:
- Turn Location Services on.
- Disable Auto-Lock (as this may switch off the GPS).
- Start GPS Stopwatch - click on the GPS Stopwatch icon on your Home Screen or use your browser to select it from the menus at m.goodrunguide.co.uk. You do not need to login first - you can select the Guest Login if you wish.
- Ensure you have a good GPS signal before you start recording. You need to be outside with a clear view of the sky, preferrably away from buildings and trees. The GPS Signal Indicator will show the current accuracy level and will turn green when an acceptable level of accuracy is found to begin recording. If no signal is found within 45 seconds, try moving around slightly.

- Choose your Auto-Splits setting from the drop-down list - this will record split times at regular intervals, which can be uploaded to your Log Book when you have finished your run.

- Click on the Distance counter to toggle between miles and km at any time.
- Press START to begin recording your run.
- Press STOP when you have finished your run.
Uploading a Recorded Run
Once you finished recording, you can upload it directly to your Training Log. If you want to upload it at a later time, the data will be retained as long as you do not close the browser window or navigate to another web page. Note: the data is not saved onto your phone so will be lost if it is not uploaded before exiting the GPS Stopwatch.
- Click on "Upload to my Training Log".
- It will then check to see if you are logged in. If not it will prompt you for your login details.
- New Route or Existing Route - Choose whether this is a new route or one you have previously uploaded.
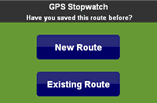
- If it is a New Route - you will be prompted to choose a name for the route. This will then be uploaded to your Saved Routes and a Hill Profile will be genenerated. The status bar will update during this process to show the progress of the upload.
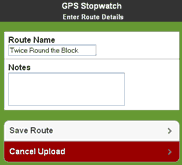
- If it is an Existing Route you will be prompted to select the route. If you change your mind at this stage and want to upload a new route, press Canel Upload and you can start the Upload process again.
- Log Book Entry - You will then be prompted to provide other details for logging your run. Click Save Log Book Entry when you have done this and your data will be uploaded to your Log Book. The status of the upload will be shown in the Status bar.
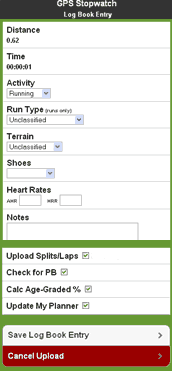
Obtaining a GPS signal
We tested the GPS Stopatch using an iPhone 3GS and generally picked up a GPS signal within 15-45 seconds. The accuracy of the location signal will depend on the quality of the GPS hardware in your phone and also on GPS signal reception quality where you are. If you are having problems picking up a GPS signal, have a look at the following tips.
- Check that Location Services is turned on (in General Settings on the iPhone).
- You need to be outdoors with a clear view of the sky (GPS needs visual contact with at least 3 satellites) and preferably well away from buildings as these can cause signal reflections leading to reduced accuracy.
- Try turning off WiFi off in your phone's Settings as it has been reported that this can sometimes improve GPS reception.
- Use a sports armband holder that goes on your arm rather than put the phone in your pocket as your body can also obscure the GPS signal.
- Ensure your battery is charged up – less accurate locations may be sought to conserve battery power if the battery level is low.
- Try powering your phone off and on before using it if you still get problems.
- Check that you have the latest Firmware update for your phone. OS version 3.0 or later is required for the iPhone.
|

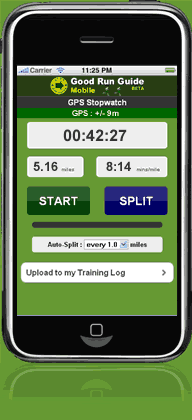 GPS Stopwatch
GPS Stopwatch

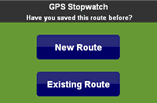
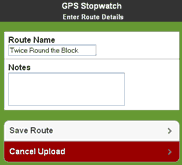
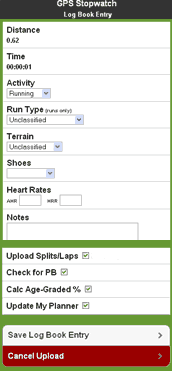
 Good Run Guide - The UK's Leading Independent Running Website
Good Run Guide - The UK's Leading Independent Running Website